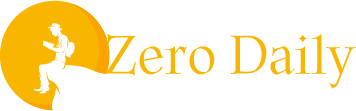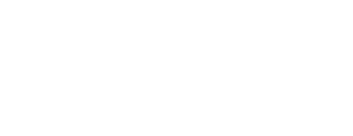아래와 같이 아이콘 형식으로 넣을 것이다. 참고하시기 바란다.
Control = ⌃
Command = ⌘
Option = ⌥
Shift = ⇧
Tap = ⇥
스페이스바 = ␣
백스페이스바 = ⌫
1. Home, End, Page Up/Down 키
맥북에서는 그런 키가 없다. 이럴 때는 아래와 같이 사용하면 된다.
- Home = Fn + ← = ⌘ + ↑
- End = Fn + → = ⌘ + ↓
- Page Up = Fn + ↑ = ⌘ + ↑
- Page Down = Fn + ↓ = ⌘ + ↓
Fn키를 활용하거나, ⌘키를 누르거나 뭔가 헷갈린다.
본인이 편하다 싶을 때만 쓰면 된다.
필자는 Fn키보다 ⌘키만 활용하는 편이다.
왜냐하면 아이맥에서도 동일하기 때문에 매우 유용하게 활용하고 있다.
2. 이모티콘 창
이모티콘 창은 상당히 유용하게 쓰고 있다.
단축키 : ⌃ + ⌘ + ␣
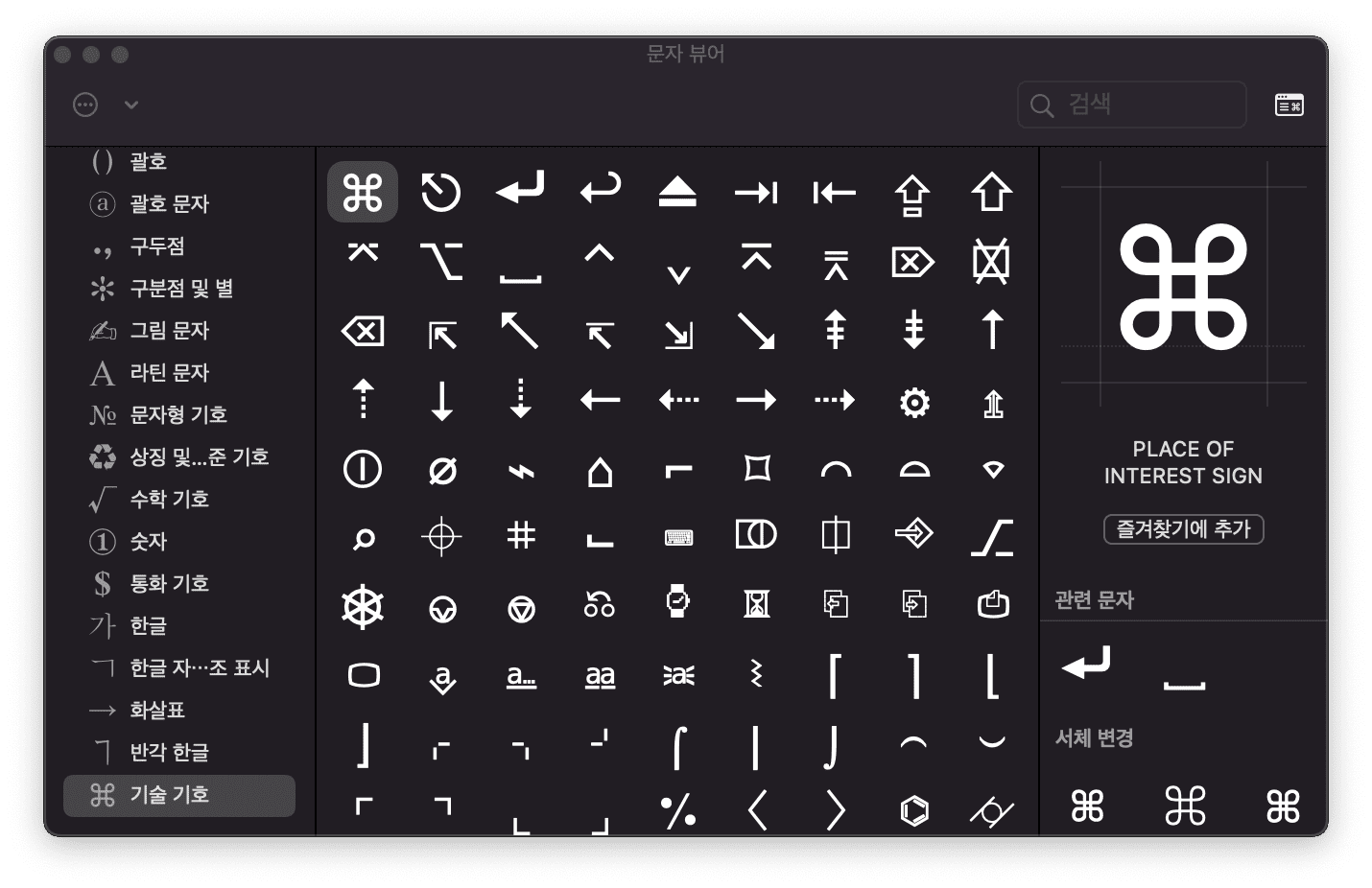
어라? 기술기호는 없는데 어떻게 하나요? 아래 참고하시기 바란다.
[MacOS] 맥 단축키 Command(⌘) 기호를 글자형식으로 5초만에 가져오는 방법 꿀팁!
맥 기반으로 꿀팁을 공유하고자 한다. 단축키 아이콘 이미지를 넣어야하는 불편함이 있다.. 그래서 맥이 지원하는 단축키 아이콘을 가져오는 방법이 있다! 굉장히 꿀팁이니 잘 따라오도록하자.
zerodaily0.tistory.com
3. 붙여넣기
에이.. 붙여넣기는 누가 모르겠나...? 하시겠지만,
보통 복사 붙여넣기 하다보면 스타일까지 그대로 포함하여 붙여넣기 때문에 불편했을 것이다.
때문에 스타일 제거된 상태에서 오직 글자만 따로 골라 붙여넣는 방법이 있다.
단축키 : ⇧ + ⌥ + ⌘ + V
다만, 복사는 글자만 따로 골라 복사할 수 없다..
4. 웹사이트 북마크를 Dock 아이콘을 만들기
웹사이트에서 아이콘을 드래그 앤 드랍으로 Dock 휴지통에 있는 칸에 끌어다 넣으면 된다.
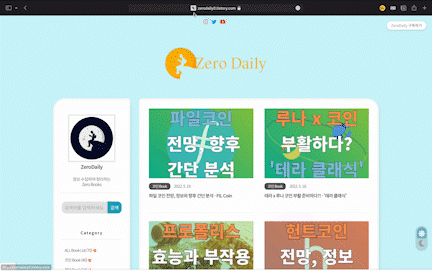
5. Dock 앱 파일을 저장위치로 바로 열기
Dock에 있는 파일이나 앱을 파일 저장위치로 바로 열 수 있다.
단축키 : ⌘ + 클릭

6. 파일 이동
윈도우에 파일 이동하기 위해 '잘라내기'를 활용했다.
그런데 맥에서는 잘라내기라는 게 없어 결국 복사 붙여 넣은 후, 삭제하셨을 것이다.
단축키 : ⌘ + C 복사 후, ⌥ + ⌘ + V
이렇게 붙여 넣으면 갑자기 제거하시겠습니까?라는 경고창을 뜨는데 '허용' 누르면 잘라내기처럼 파일 이동된다.
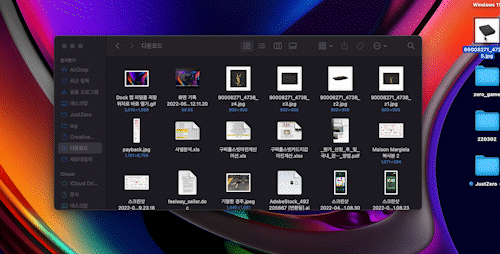
7. 파일 바로 삭제
파일을 바로 삭제하거나, 휴지통을 비우는 방법이 있다.
파일 삭제 단축키 : ⌘ + ⌫
휴지통 비우기 단축키 : ⇧ + ⌘ + ⌫
이렇게만 알아둬도 굉장히 유용하다!!
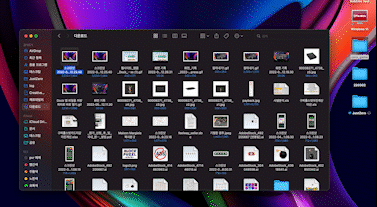
8. 숨긴 파일을 표시하기
숨김 파일을 표시할 수 있으며, 다시 누르면 원래대로 숨긴다.
단축키 : ⇧ + ⌘ + .(콤마)
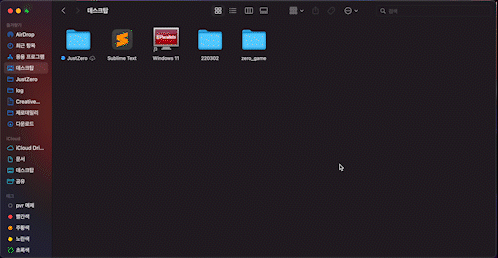
여기까지 당신이 몰랐던 8가지 사용 팁을 알게 되었으니 확인하시기 바란다.
제로데일리 뉴스픽
유용한 정보,지식, 건강 등을 공유합니다
pf.kakao.com