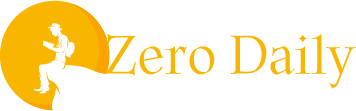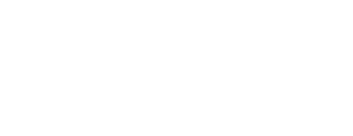맥북 화면 캡쳐, 녹화 단축키와 저장위치를 변경하는 방법에 대해서 알아보도록 하겠다.
이 문서를 끝까지 읽으시면 맥북 화면 캡쳐에 대해 이해하게 되실 것이라고 기대하고 있다.
끝까지 모두 읽어주시면 감사하겠다 :)

맥북은 내장된 기능을 가지고있다.
따로 설치할 필요가 없기 때문에 편리하다 :)
필자도 매우 유용하게 잘 이용하는 편이다.
맥 전체 화면 캡쳐 단축키
Command ⌘ + Shift + 3
이렇게 누르면 '찰칵'하는 소리와 전체화면이 캡쳐된다.
맥 선택화면 캡쳐 단축키
Command ⌘ + Shift + 4
원하는 곳에 드래그하여 캡쳐할 수 있다.
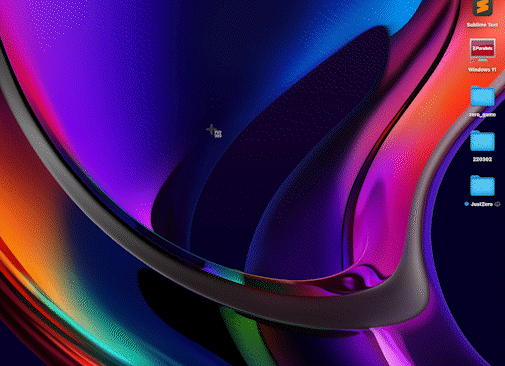
혹은 원하는 창 캡쳐를 원한다면
Command ⌘ + Shift + 4 누른 후,
SpaceBar(스페이바) 누르면 된다.

맥 화면 녹화 단축키
Command ⌘ + Shift + 5
뿐만 아니라, 녹화후 편집할 수 있다!

이렇게 다운받을 필요없이 너무나도 편리하게 이용할 수 있다.
기억해야할 점
미니 창을 띄우는 동안 바로 저장 되지 않는다!

이렇게 오른쪽 맨하단에 미니 창이 생긴다.

오른쪽으로 슬라이드시키거나 3초정도 기다리면 알아서 저장해준다.
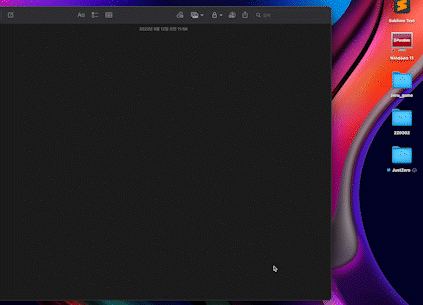
미니창을 끌어서 어딘가에 놓게되면 저장되지않고 바로 삭제된다.
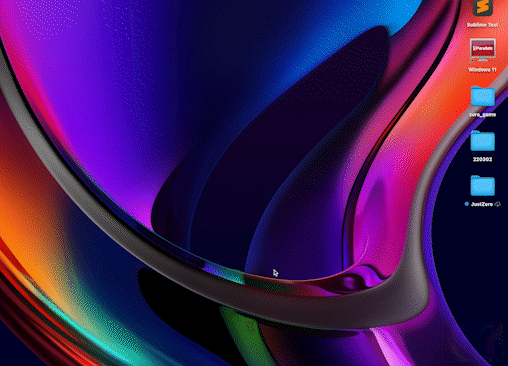
미니 창을 클릭 후, 삭제 버튼 누르거나,
미니 창에 마우스 오른쪽 버튼을 누른 후, '삭제'버튼 눌러 삭제할 수 있다.
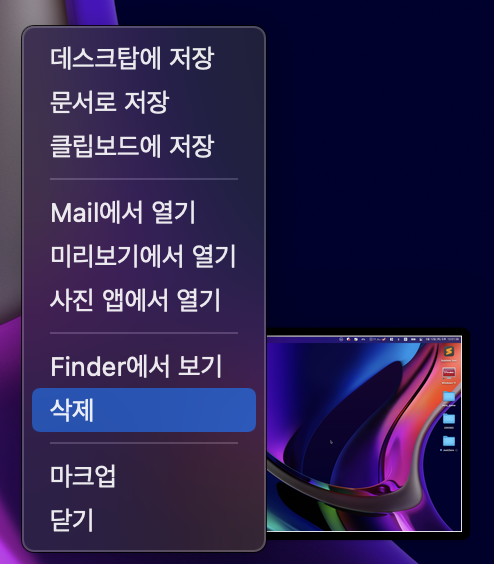
캡쳐 파일 저장위치를 변경하는 방법
캡쳐는 편리하지만, 저장위치 때문에 스트레스 받은 적 있다.
그래서 변경하는 방법은 알려주도록 하겠다.
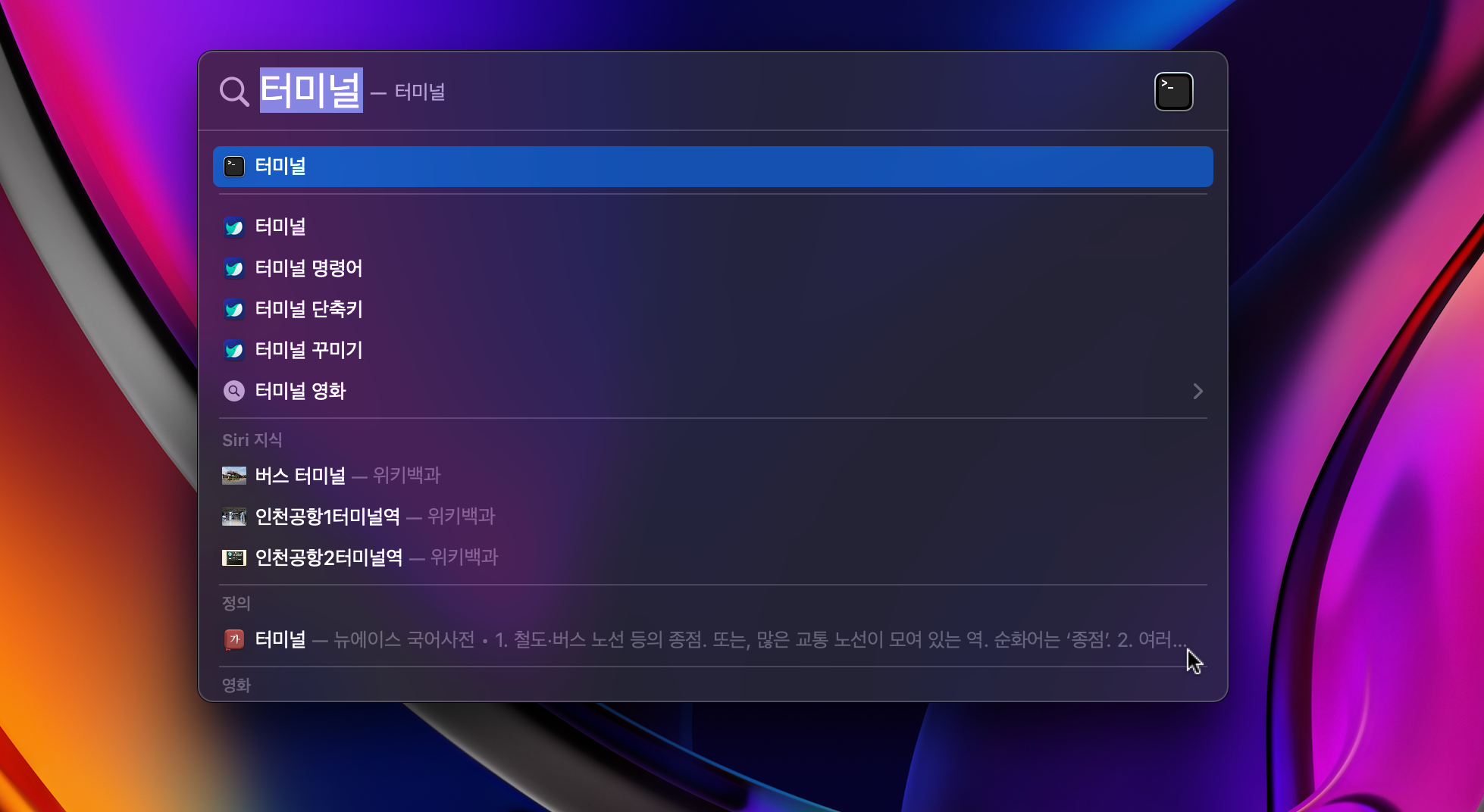
Command ⌘ + 스페이스바 누른 후, '터미널' 입력하여 실행한다.
defaults write com.apple.screencapture location위 명령어를 복사하여 붙여넣는다.
복사가 안된다면, 직접 입력하시길 바란다...
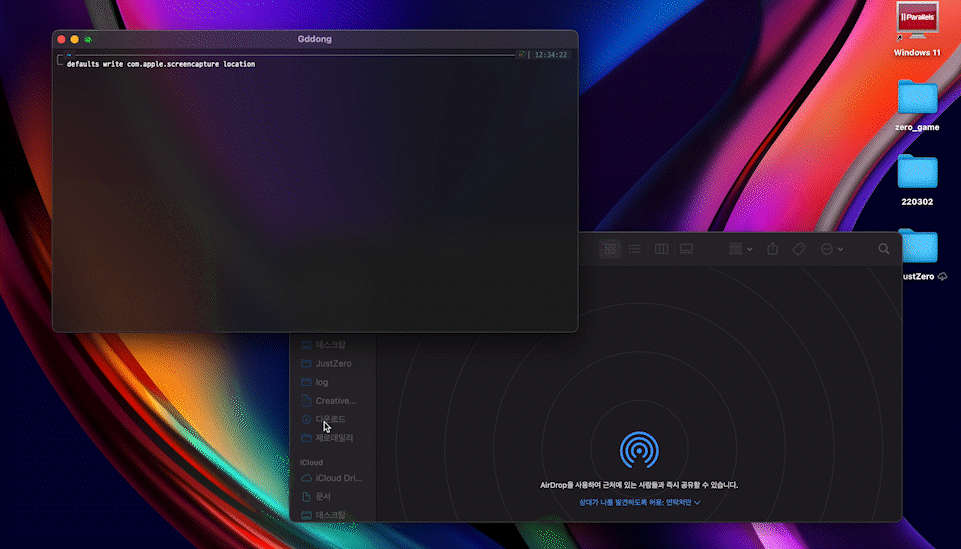
원하는 폴더를 드래그하면 알아서 경로 입력해준다.
그런 다음, Enter키 누르면 저장위치 변경이 된 것이다!!
변경했는데.. 적용이 안된다!
이럴 때 재부팅하시길 바란다.
맥북 화면 캡쳐, 녹화 단축키와 저장위치를 변경하는 방법에 대해서 공유해보았다.
추가적으로 필요하신 정보가 있다면 댓글로 남겨주길 바란다.
도움이 되셨다면 구독, 하트(공감), 댓글을 부탁드린다.

감사합니다 :)
MacOs(맥)에서 HEIC 이미지를 JPEG로 변환하는 방법 알아보기
MacOs(맥)에서 HEIC 이미지를 JPEG로 변환하는 방법 대해서 알아보도록 하겠다. 이 문서를 끝까지 읽으시면 앞으로 1초만에 맥에서 HEIC 이미지를 JPEG로 변환하게 될 것이라고 기대하고 있다. 끝까지
zerodaily0.tistory.com
제로데일리 뉴스픽
유용한 정보,지식, 건강 등을 공유합니다
pf.kakao.com